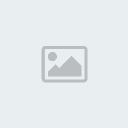Rehberimiz iki farklı amaç için kullanılabilecek, bunların ilki altyazıların DivX'lere gömülmesi olacak, bu yöntem altyazı uyumlu programlarla uğraşmak istemeyen veya altyazılarla uyumlu olmayan standalone oynatıcılara sahip olan kullanıcılarımızın işine yarayacaktır. İkinicisi ise daha karmaşık bir konu olan VirtualDubMod'da frameserving olacak, bu konu ise DivX'den VCD yapmak isteyecek arkadaşların re-encode işlemine gerek kalmadan dolayısıya kalite kaybı yaşamadan kolayca AVI'lerine altyazı eklemelerinde yardımcı olacaktır.
Bu rehber aşağıdaki dosyaları gerektirir:
[URL="http://rapidshare.com/files/24957171/VirtualDubMod_1_5_10_1_All_inclusive_with_subtitler.zip.html"]VirtualDubMod 1.5.10.1 All Inclusive + Subtitler[/URL].........................(AVI'lere altyazı eklemek için gerekli yazılım, altyazı filtresi ile beraber
[URL="http://rapidshare.com/files/24956479/Subadjust_1_56.zip.html"]SubAdjust 1.56[/URL].................................................. .................(Altyazı aracı, format'ları dönüştürmek için )
(arkadaşlar yukarıdaki 2 link ölü olduğundan kendim upload ettim siz çıkmayan yere rapid share yazın)
[URL="http://www.free-codecs.com/GSpot_download.htm"]GSpot 2.52b01[/URL].................................................. ..................(Film hakkında bilgi almak için)
[URL="http://www.divx.com/divx/create/divxpro/"]DivX Pro 6.1.1[/URL].................................................. ..................(DivX Codec'i)
[URL="http://www.koepi.org/XviD-1.1.0-30122005.exe"]XviD 1.1 Beta[/URL].................................................. ...................(XviD Codec'i)
Aşama 0: Kurulum
VirtualDubMod'un yükleme işleminde herhangi bir zorluk bulunmamaktadır. Direk dosyayı extract yaptıktan sonra kullanmaya başlayabilirsiniz. Subadjust ve GSpot da aynı şekilde indirilip extract edildikten hemen sonra kullanıma hazır olacaktır. Codec'ler zaten kendi kendilerini kuran installerlar ile birlikte gelmektedirler.
Aşama 1: Altyazı Format'ının Değiştirilmesi
VirtualDubMod için yazılmış subtitler filtresi sadece Sub Station Alpha (SSA) format'ında altyazıları AVI'lere ekleyebilmektedir. Bu yüzden ilk yapacağımız işlem SubAdjust'ı kullanarak SRT, SUB veya benzeri bir format'daki altyazı dosyasını SSA format'ına çevirmek olacak. İlk önce Subadjust'ı extract yaptığımız yerden başlatıyoruz. Daha sonra aşağıda sarı ile işaretlenmiş tuşa tıklayarak dönüştürmek istdiğimiz altyazı dosyasını seçiyoruz:
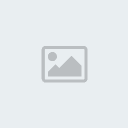
Altyazı dosyamızı seçtikten sonra, programdaki diğer hiçbir ayara dokunmadan aşağıda sarı ile işaretlenmiş bölgeyi aktif ederek, görüldüğü gibi menüden SSA'yı seçiyoruz:
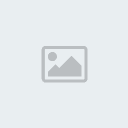
Son olarak Target File kısmından oluşacak dosyayı kaydetmek istediğimiz yeri seçiyoruz (ana ekrana geldikten sonra uzantının .ssa olduğundan emin olun, eğer değilse değiştirin) ve GO tuşuna tıklayarak dönüştürme işlemini başlatıyoruz.
Altyazı dönüştürme işlemini tamamlamak için geriye tek bir işlem kalıyor o da Türkçe karakterlerin doğru çalışmasını sağlamak, bunu yapmak için oluşan SSA dosyasına çift tıklayıp dosyayı Wordpad ile açın ve aşağıdaki satırı bulun:
[V4 Styles]
Format: Name, Fontname, Fontsize, PrimaryColour, SecondaryColour, TertiaryColour, BackColour, Bold, Italic, BorderStyle, Outline, Shadow, Alignment, MarginL, MarginR, MarginV, AlphaLevel, Encoding
Style: Default,Arial,50,65535,65535,65535,-2147483640,-1,0,1,3,0,2,30,30,30,0,0
Sonra satırı aşağıdaki gibi değiştirin, yapmanız gereken değişiklikler aşağıda kırmızı ile gösterilmiştir:
[V4 Styles]
Format: Name, Fontname, Fontsize, PrimaryColour, SecondaryColour, TertiaryColour, BackColour, Bold, Italic, BorderStyle, Outline, Shadow, Alignment, MarginL, MarginR, MarginV, AlphaLevel, Encoding
Style: Default,Arial,50,16777215,16777215,16777215,-2147483640,-1,0,1,3,0,2,30,30,30,15,162
Aşama 2: Film'in Bitrate'inin Öğrenilmesi
GSpot yazılımını başlatın. File --> Open'dan filmimizi açın. İlk olarak sağ üst köşeden filmin hangi codec ile yaratıldığını ikinci olarak sağ tarafta ortada bulunan, aşağıda sarı ile işaretlenmiş değeri not edin:
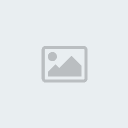
Aşama 3: Altyazının Film'e Gömülmesi
Evet arkadaşlar işte en uzun sürecek ve aynı zamanda da en önemli yere geldik, altyazının film'e gömülme işlemine. İlk olarak VirtualDubMod'u başlatın ve File --> Open ı kullanarak video dosyasını açın. Eğer aşağıdaki gibi bir uyarı ile karşılaşırsanız Hayır/No ya tıklayın:
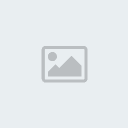
Video'yu açtığımızda yapmamız gereken ilk şey ses'e herhangi bir işlem uygulanmadığından emin olmaktır. Bunu Streams --> Stream List e gidip orada bulunan Avi Source Stream'e sağ tıklayıp Direct Stream Copy'yi seçerek yapabiliriz. Artık altyazı dosyasını Video'ya ekleyebiliriz, şimdi Video ya tıklayıp Full Processing Mode'un aktif olduğundan emin olun. Bunu yaptıktan sonra Video --> Filters --> Add yapıp Subtitler fitresine tıklayın ve OK'a tıklayın, karşınıza aşağıdaki gibi bir ekran gelecektir:
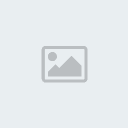
Burada sarı ile işaretlenmiş tuşa tıklayarak oluşturduğumuz ve düzenlediğimiz SSA dosyasını seçin. Show Preview'e basın ve film'de konuşmanın olduğu bir yere gelin. Burada altyazının doğru gözüküp güzükmediğini kontrol edin. Mesela benim yaptığım eklemede altyazı aşağıdaki gibi gözükmektedir:
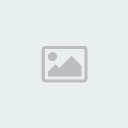
Şimdi iki kere OK'e tıklayarak ana ekrana gelin. Şimdi Codec ayarlarını yapacağız. İlk olarak hangi codec'i neye göre kullanmamız gerektiğini anltayım. Biliyorsunuz rehberimizin üçüncü aşamasında hangi codec'i kullandığımızı not almanızı istemiştim. Eğer orada bulunan değer DivX (herhangi bir sürümü) yine DivX kullanacağız eğer XviD (herhangi bir sürümü) ise yine XviD kullancağız. İlk olarak XviD'de yapılması gereken ayarları anlatayım:
Rehberimizde two-pass encoding adlı yöntemi kullancağız. Bu yöntem hem daha fazla kalite almamızı hem de daha başarılı sonuçlar elde etmemizi sağlar. Fakat iki kere encoding yapmamız gerekir birincisi first-pass için ikincisi second-pass için. First-pass ı yapmamızın amacı stats dosyasını elde etmektir, onda da bir video dosyası oluşacaktır ama çalışan bir dosya olmayacaktır, lütfen first-pass'de oluşan video dosyasını dikkate almayınız. Evet ön bilgileri verdiğimize göre başlayabiliriz...
Aşama 3.1: XviD İle Encoding
Şimdi Video --> Compression yapın ve XviD'i seçip Configure'ı seçin karşınıza aşağıdakine benzer bir ekran çıkacaktır:
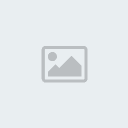
Burada en üstte bulunan more tuşuna basın ve Quantization dışında ki tüm ayarları aşağıda göründüğü gibi yapın:
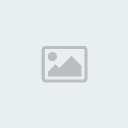
Hatırlarsanız size bitrate değerini not almanızı önermiştim. Eğer orada gözüken değer 1000'in altındaysa Quantization'da H.263'ü eğer üstünde ise MPEG'i seçin. Şimdi OK'a basıp ana XviD ekranına geri dönün. Bunu yaptıktan sonra Encoding Type bölümünde "Twopass - 1st pass" i aktif edin. Yapacağımız son ayarlar ise Advanced Options bölümünde. Tuşa tıklayın ve açılan penceredeki ayarları aşağıdaki gibi yapın:
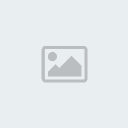
Şimdi OK'a basıp VirtualDubMod ana ekranına dönün. File --> Save As'den filmi kaydedin. Kaydetme işlemi biraz sürebilir, işlem bittikten sonra XviD Status penceresini kapatın ve VirtualDubMod ekranına geri dönün. Burada tekrar Video --> Compression --> XviD --> Configuration yapın ve XviD ana pencersine gelin. Encoding Type bölümünden "Twopass - 2nd pass" i aktif edin ve hemen aşağısında eğer Target Bitrate aktif değil ise bu seçneği aktif etmek için Target Size kutusuna bir kez tıklayın. Şimdi buraya önceden not aldığımız bitrate değerinin birkaç değer altını girin. Mesela bende değer önceden 921 gözükmüştü o yüzden ben buraya 915 giriyorum. Bunu yaptıktan sonra OK'a basarak ana ekrana dönün ve File --> Save As den filminizi kaydedin. Filmimiz tamamlanmıştır, artık keyifle izleyebilirsiniz...
Aşama 3.2: DivX İle Encoding
Şimdi Video --> Compression yapın ve DivX'i seçip Configure'ı seçin karşınıza aşağıdakine benzer bir ekran çıkacaktır:
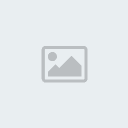
Tüm ayarları yukarıdaki gibi yapın fakat bitrate sekmesine önceden not aldığımız bitrate değerinin birkaç değer altını girin. Mesela bende değer önceden 921 gözükmüştü o yüzden ben buraya 915 giriyorum. İkinci sayfadaki ayarları ise aynen aşağıdaki gibi yapın:

Şimdi OK'a basıp ana ekrana dönün ve File --> Save As den video'yu kaydedin, bu işlem biraz sürecektir bittikten sonra Second Pass'e başlayabiliriz. İşkem bittikten sonra Video --> Compression --> DivX --> Configure yapıp, Encode Mode u Multipass, Nth Pass tekrar Video'yu Save As'den kaydedin. Filmimiz tamamlanmıştır, artık keyifle izleyebilirsiniz...
Aşama 3.3: İleri düzey konu - Frameserving
İlk olarak frameserving'in ne olduğunu açıklayayım. Bildiğiniz gibi her encode işleminde hem kalite hem de zaman kaybı yaşanır. Frameserving her frame üzerinde yapılması gereken işlem ile ilgili bilgiyi tutarak bunu engeller. İki encoding yerine bir encoding olur ve bu hem zamandan hem kaliteden hem de yerden kazanç sağlar. İlk olarak VirtualDubMod frameserving desteğini sisteminize yüklemeniz gerekmektedir. Bunu yapmak için VirtualDubMod'u yüklediğiniz klasör içindeki AuxSetup.exe dosyasını çalıştırın ve alttaki resimde sarı ile işaretlenmiş tuşa tıklayın:
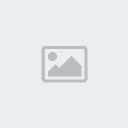
Tıkladıktan sonra açılan pencerede OK'a basın. Bu işlemi yaptıktan sonra VirtualDubMod'u yeniden başlatmanız gerekmektedir. Yeniden başlattığınızda yaptığınız altyazı ve benzeri ayarların kaybolmasını istemiyorsanız, File --> Save Processing Settings'den ayarları kaydedin ve yeniden başlattığınızda File --> Load Processing Settings'den kaydettiğiniz dosyayı seçin. Şimdi Video --> Compression'dan en üstte bulunan [Uncompressed RGB]'yi seçin ve OK'a basın. Aynı şekilde Streams --> Stream List'den Full Processing Mode'u aktif ettikten sonra oradaki Compression'dan da en üstteki uncompressed format'ı seçin. Frameserving'i başlatmak için File --> Start Frame Server'ı aktif edin. Burada karşınıza aşağıdaki gibi bir pencere çıkacaktır:
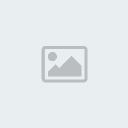
Yukarıda da göründüğü gibi sarı ile işaretlenmiş yere tıklayın. Daha sonra açılacak pencerede encoding işlemi bitene kadar Stop'a basmayınız. Artık Aktyazılı AVI'nizi TMPGEnc gibi birçok benzeri programda encode edebilirsiniz hem de re-encode'a gerek kalmadan!
Rehberimiz burada sona ermiştir.
Bu rehber aşağıdaki dosyaları gerektirir:
[URL="http://rapidshare.com/files/24957171/VirtualDubMod_1_5_10_1_All_inclusive_with_subtitler.zip.html"]VirtualDubMod 1.5.10.1 All Inclusive + Subtitler[/URL].........................(AVI'lere altyazı eklemek için gerekli yazılım, altyazı filtresi ile beraber
[URL="http://rapidshare.com/files/24956479/Subadjust_1_56.zip.html"]SubAdjust 1.56[/URL].................................................. .................(Altyazı aracı, format'ları dönüştürmek için )
(arkadaşlar yukarıdaki 2 link ölü olduğundan kendim upload ettim siz çıkmayan yere rapid share yazın)
[URL="http://www.free-codecs.com/GSpot_download.htm"]GSpot 2.52b01[/URL].................................................. ..................(Film hakkında bilgi almak için)
[URL="http://www.divx.com/divx/create/divxpro/"]DivX Pro 6.1.1[/URL].................................................. ..................(DivX Codec'i)
[URL="http://www.koepi.org/XviD-1.1.0-30122005.exe"]XviD 1.1 Beta[/URL].................................................. ...................(XviD Codec'i)
Aşama 0: Kurulum
VirtualDubMod'un yükleme işleminde herhangi bir zorluk bulunmamaktadır. Direk dosyayı extract yaptıktan sonra kullanmaya başlayabilirsiniz. Subadjust ve GSpot da aynı şekilde indirilip extract edildikten hemen sonra kullanıma hazır olacaktır. Codec'ler zaten kendi kendilerini kuran installerlar ile birlikte gelmektedirler.
Aşama 1: Altyazı Format'ının Değiştirilmesi
VirtualDubMod için yazılmış subtitler filtresi sadece Sub Station Alpha (SSA) format'ında altyazıları AVI'lere ekleyebilmektedir. Bu yüzden ilk yapacağımız işlem SubAdjust'ı kullanarak SRT, SUB veya benzeri bir format'daki altyazı dosyasını SSA format'ına çevirmek olacak. İlk önce Subadjust'ı extract yaptığımız yerden başlatıyoruz. Daha sonra aşağıda sarı ile işaretlenmiş tuşa tıklayarak dönüştürmek istdiğimiz altyazı dosyasını seçiyoruz:
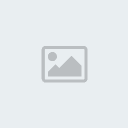
Altyazı dosyamızı seçtikten sonra, programdaki diğer hiçbir ayara dokunmadan aşağıda sarı ile işaretlenmiş bölgeyi aktif ederek, görüldüğü gibi menüden SSA'yı seçiyoruz:
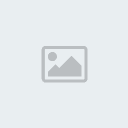
Son olarak Target File kısmından oluşacak dosyayı kaydetmek istediğimiz yeri seçiyoruz (ana ekrana geldikten sonra uzantının .ssa olduğundan emin olun, eğer değilse değiştirin) ve GO tuşuna tıklayarak dönüştürme işlemini başlatıyoruz.
Altyazı dönüştürme işlemini tamamlamak için geriye tek bir işlem kalıyor o da Türkçe karakterlerin doğru çalışmasını sağlamak, bunu yapmak için oluşan SSA dosyasına çift tıklayıp dosyayı Wordpad ile açın ve aşağıdaki satırı bulun:
[V4 Styles]
Format: Name, Fontname, Fontsize, PrimaryColour, SecondaryColour, TertiaryColour, BackColour, Bold, Italic, BorderStyle, Outline, Shadow, Alignment, MarginL, MarginR, MarginV, AlphaLevel, Encoding
Style: Default,Arial,50,65535,65535,65535,-2147483640,-1,0,1,3,0,2,30,30,30,0,0
Sonra satırı aşağıdaki gibi değiştirin, yapmanız gereken değişiklikler aşağıda kırmızı ile gösterilmiştir:
[V4 Styles]
Format: Name, Fontname, Fontsize, PrimaryColour, SecondaryColour, TertiaryColour, BackColour, Bold, Italic, BorderStyle, Outline, Shadow, Alignment, MarginL, MarginR, MarginV, AlphaLevel, Encoding
Style: Default,Arial,50,16777215,16777215,16777215,-2147483640,-1,0,1,3,0,2,30,30,30,15,162
Aşama 2: Film'in Bitrate'inin Öğrenilmesi
GSpot yazılımını başlatın. File --> Open'dan filmimizi açın. İlk olarak sağ üst köşeden filmin hangi codec ile yaratıldığını ikinci olarak sağ tarafta ortada bulunan, aşağıda sarı ile işaretlenmiş değeri not edin:
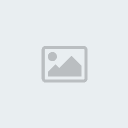
Aşama 3: Altyazının Film'e Gömülmesi
Evet arkadaşlar işte en uzun sürecek ve aynı zamanda da en önemli yere geldik, altyazının film'e gömülme işlemine. İlk olarak VirtualDubMod'u başlatın ve File --> Open ı kullanarak video dosyasını açın. Eğer aşağıdaki gibi bir uyarı ile karşılaşırsanız Hayır/No ya tıklayın:
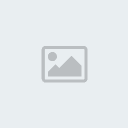
Video'yu açtığımızda yapmamız gereken ilk şey ses'e herhangi bir işlem uygulanmadığından emin olmaktır. Bunu Streams --> Stream List e gidip orada bulunan Avi Source Stream'e sağ tıklayıp Direct Stream Copy'yi seçerek yapabiliriz. Artık altyazı dosyasını Video'ya ekleyebiliriz, şimdi Video ya tıklayıp Full Processing Mode'un aktif olduğundan emin olun. Bunu yaptıktan sonra Video --> Filters --> Add yapıp Subtitler fitresine tıklayın ve OK'a tıklayın, karşınıza aşağıdaki gibi bir ekran gelecektir:
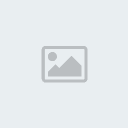
Burada sarı ile işaretlenmiş tuşa tıklayarak oluşturduğumuz ve düzenlediğimiz SSA dosyasını seçin. Show Preview'e basın ve film'de konuşmanın olduğu bir yere gelin. Burada altyazının doğru gözüküp güzükmediğini kontrol edin. Mesela benim yaptığım eklemede altyazı aşağıdaki gibi gözükmektedir:
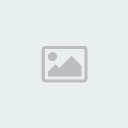
Şimdi iki kere OK'e tıklayarak ana ekrana gelin. Şimdi Codec ayarlarını yapacağız. İlk olarak hangi codec'i neye göre kullanmamız gerektiğini anltayım. Biliyorsunuz rehberimizin üçüncü aşamasında hangi codec'i kullandığımızı not almanızı istemiştim. Eğer orada bulunan değer DivX (herhangi bir sürümü) yine DivX kullanacağız eğer XviD (herhangi bir sürümü) ise yine XviD kullancağız. İlk olarak XviD'de yapılması gereken ayarları anlatayım:
Rehberimizde two-pass encoding adlı yöntemi kullancağız. Bu yöntem hem daha fazla kalite almamızı hem de daha başarılı sonuçlar elde etmemizi sağlar. Fakat iki kere encoding yapmamız gerekir birincisi first-pass için ikincisi second-pass için. First-pass ı yapmamızın amacı stats dosyasını elde etmektir, onda da bir video dosyası oluşacaktır ama çalışan bir dosya olmayacaktır, lütfen first-pass'de oluşan video dosyasını dikkate almayınız. Evet ön bilgileri verdiğimize göre başlayabiliriz...
Aşama 3.1: XviD İle Encoding
Şimdi Video --> Compression yapın ve XviD'i seçip Configure'ı seçin karşınıza aşağıdakine benzer bir ekran çıkacaktır:
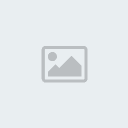
Burada en üstte bulunan more tuşuna basın ve Quantization dışında ki tüm ayarları aşağıda göründüğü gibi yapın:
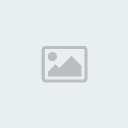
Hatırlarsanız size bitrate değerini not almanızı önermiştim. Eğer orada gözüken değer 1000'in altındaysa Quantization'da H.263'ü eğer üstünde ise MPEG'i seçin. Şimdi OK'a basıp ana XviD ekranına geri dönün. Bunu yaptıktan sonra Encoding Type bölümünde "Twopass - 1st pass" i aktif edin. Yapacağımız son ayarlar ise Advanced Options bölümünde. Tuşa tıklayın ve açılan penceredeki ayarları aşağıdaki gibi yapın:
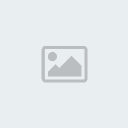
Şimdi OK'a basıp VirtualDubMod ana ekranına dönün. File --> Save As'den filmi kaydedin. Kaydetme işlemi biraz sürebilir, işlem bittikten sonra XviD Status penceresini kapatın ve VirtualDubMod ekranına geri dönün. Burada tekrar Video --> Compression --> XviD --> Configuration yapın ve XviD ana pencersine gelin. Encoding Type bölümünden "Twopass - 2nd pass" i aktif edin ve hemen aşağısında eğer Target Bitrate aktif değil ise bu seçneği aktif etmek için Target Size kutusuna bir kez tıklayın. Şimdi buraya önceden not aldığımız bitrate değerinin birkaç değer altını girin. Mesela bende değer önceden 921 gözükmüştü o yüzden ben buraya 915 giriyorum. Bunu yaptıktan sonra OK'a basarak ana ekrana dönün ve File --> Save As den filminizi kaydedin. Filmimiz tamamlanmıştır, artık keyifle izleyebilirsiniz...
Aşama 3.2: DivX İle Encoding
Şimdi Video --> Compression yapın ve DivX'i seçip Configure'ı seçin karşınıza aşağıdakine benzer bir ekran çıkacaktır:
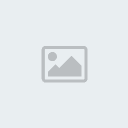
Tüm ayarları yukarıdaki gibi yapın fakat bitrate sekmesine önceden not aldığımız bitrate değerinin birkaç değer altını girin. Mesela bende değer önceden 921 gözükmüştü o yüzden ben buraya 915 giriyorum. İkinci sayfadaki ayarları ise aynen aşağıdaki gibi yapın:

Şimdi OK'a basıp ana ekrana dönün ve File --> Save As den video'yu kaydedin, bu işlem biraz sürecektir bittikten sonra Second Pass'e başlayabiliriz. İşkem bittikten sonra Video --> Compression --> DivX --> Configure yapıp, Encode Mode u Multipass, Nth Pass tekrar Video'yu Save As'den kaydedin. Filmimiz tamamlanmıştır, artık keyifle izleyebilirsiniz...
Aşama 3.3: İleri düzey konu - Frameserving
İlk olarak frameserving'in ne olduğunu açıklayayım. Bildiğiniz gibi her encode işleminde hem kalite hem de zaman kaybı yaşanır. Frameserving her frame üzerinde yapılması gereken işlem ile ilgili bilgiyi tutarak bunu engeller. İki encoding yerine bir encoding olur ve bu hem zamandan hem kaliteden hem de yerden kazanç sağlar. İlk olarak VirtualDubMod frameserving desteğini sisteminize yüklemeniz gerekmektedir. Bunu yapmak için VirtualDubMod'u yüklediğiniz klasör içindeki AuxSetup.exe dosyasını çalıştırın ve alttaki resimde sarı ile işaretlenmiş tuşa tıklayın:
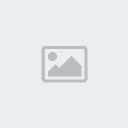
Tıkladıktan sonra açılan pencerede OK'a basın. Bu işlemi yaptıktan sonra VirtualDubMod'u yeniden başlatmanız gerekmektedir. Yeniden başlattığınızda yaptığınız altyazı ve benzeri ayarların kaybolmasını istemiyorsanız, File --> Save Processing Settings'den ayarları kaydedin ve yeniden başlattığınızda File --> Load Processing Settings'den kaydettiğiniz dosyayı seçin. Şimdi Video --> Compression'dan en üstte bulunan [Uncompressed RGB]'yi seçin ve OK'a basın. Aynı şekilde Streams --> Stream List'den Full Processing Mode'u aktif ettikten sonra oradaki Compression'dan da en üstteki uncompressed format'ı seçin. Frameserving'i başlatmak için File --> Start Frame Server'ı aktif edin. Burada karşınıza aşağıdaki gibi bir pencere çıkacaktır:
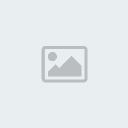
Yukarıda da göründüğü gibi sarı ile işaretlenmiş yere tıklayın. Daha sonra açılacak pencerede encoding işlemi bitene kadar Stop'a basmayınız. Artık Aktyazılı AVI'nizi TMPGEnc gibi birçok benzeri programda encode edebilirsiniz hem de re-encode'a gerek kalmadan!
Rehberimiz burada sona ermiştir.